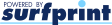<label for="help_search">Help search</label><input class="form-control" placeholder="Search" id="help_search" type="text" name="help_search">
Add an image
You can either add an image from our catalogue or upload your own.<div>Two ways to do this . . .</div><div>1. Click on MY STUFF when within the DESIGNER (it's at the top of the page)</div><div>2. Click on the ADD IMAGE OR PDF icon within the cluster of 12 icons on the top right.</div><div><br></div><div>It should be easy enough to follow the text when you are there. The system allows you to upload JPG, TIF and PNG images, plus you can also add PDF, but the best format to use is SVG.</div><div><br></div><div>If you enlarge your image so much that the image will print pixelated then a warning will show. <br></div>
Any point in filling in my profile?
If you click on the WELCOME at the top right of the screen you are able to click YOUR DETAILS. From here you can edit your personal details, edit your colour scheme and control your logo. Once that is done we can prefill the designs for you.<br />
You can also reset your password from here.
Anything I need to know when naming my design?
Just make sure that you name it something you can find again in the future. If it's a business card for a colleague then obviously include your colleagues name in the file name. It also may be a good idea to mark your designs as versions or editions.<br />
The name of multiple files can be the same but you will have the chance to edit later on if required.
Can I add a second page to my design?
Well that all depends on what you are designing. If a second page can be added then you will see a thumbnail of the current page at the bottom of the screen. Beside that you will see a '+' and instructions under that. Do what it says and you can't go wrong.
Can I import and use my own images?
Yes you can. Formats are restricted to TIF, JPG, BMP, PNG and SVG, with limited support for PDF images. Keep the resolution as high as you can. For the best results we want the final size image to be around 300dpi. Also make sure you are using images that you have the rights to use. It's very easy to make a mistake and we cannot be held responsible for any errors you may make!
Can I make the things on my page transparent?
Good news - yes you can. Click on the item then move to the sun looking thing on the right. Give that a play and see what happens.
Can I rotate stuff on my design?
Yes and you have two choices on how to do it. First option involves clicking on the item. You will then see that you have 9 squares (nodes) surrounding it and also a line with a node on the end. Click and drag on this node and you can spin the object.<br />
For more accuracy you can left click the item and then find the tool on the right that has the two arrows in a circle. Simply type a value in the box.
Colours are important to me. What can I do here?
Try clicking on text or a shape, or even some images. Then click on the colour square on the right beside the paint brush. Here you can scroll through colours on the right bar and then fine tune your choice on the large square.<br />
On the left of this tool you will also see small squares showing you the colours you have already got in your design.<br />
You can also type in an RGB value.<br />
Finally you can click on the colour picker tool and then sample a colour from any item on your page, even a pixel within a photograph. No excuses for a dull design now.
Do I have to register to make an order?
Yes you do. We need to create a dedicated space on our server where we can save your designs. We only insist on your email address and a password. Anything else is voluntary and will improve your experience of the site.<br />
We never use email addresses for any purpose than that they are supplied for.
Every time I want to use an image do I need to upload it?
Woah! No you don't. As long as you are logged in you can click MY STUFF at the top right of the page. This will bring up options to load previously saved designs, upload new images and also to use an image you previously uploaded. That should be easier for you.
Flippin' 'eck, I want to flip an image and flipping well can't see where to flipping do it?
Don't get upset with me! Really simple. Click on the image, shape or photo you want to flip and then look to the right where you will see two boxes, one with a line running top to bottom and one running left to right. These are the boxes you are looking for.
Guidelines and a grid would be good tools. Do these exist?
Yes they do. Check out the text at the very very top right of the screen. Fourth option in from the left is what you are looking for. Toggle these buttons for on and off.
How do I access the HELP menu?
Are you being serious - you are on it.<br />
Oh I see - you are not being serious. Ha, that was good. I really believed you there.<br />
Glad you agree with our ethos of having fun at work. <br />
That's one I owe you. Better watch your back my friend.
How do I change the colour of my text and shapes?
Simple - click on the item you want to change and then click on the box beside the brush on the right of the screen. Have a play and be creative! You will see that you can also select from boxes on the left that show existing colours on the design, and also click on the sampler tool.
How do I import my own image?
On the top right toolbar you need to click the icon fourth from the left (the one with the PDF logo and mountain on it).<div><br></div><div>On the next screen you will then see UPLOAD IMAGE. Give that a click and follow the instructions.</div><div><br></div><div>The other way you can do it, and also access previously loaded images, is to click MY STUFF at the very top and UPLOAD IMAGE, Once uploaded this page will then go to OPEN IMAGE where you will see all your uploads. Click to add to your design.</div>
How do I line things up properly? Is there an alignment tool?
Two questions in one. Simple answers are 'easily' and 'yes'. Click on an item and then you will see six images with arrows on them. These will align your item to either edge or the middle of the design. If you select more than one object at a time (by rubber banding or holding [shift] as you click) you will see that the items are treated as one.<br />
Handy tip is to align each item to the edge of a page, then hold [shift] as you click on them. You can now GROUP the objects by clicking GROUP on the right. Now you can move the aligned items as one.
How do I zoom in on my design?
On the top right tool bar you will see a magnifying glass. Click that and you will open another three options that allows you to zoom in, zoom out and reset to the default setting.
I am having trouble editing text. Any hints?
Always happy to help. To edit text you have to double click and you are in. If it's the first time you are editing that text then the whole section will be highlighted.<br />
If double clicking isn't doing it for you then single click on the text and you will see that a new button is now on the right EDIT TEXT. It should drop your cursor at the start of the text so you can type immediately then use the [delete] key to get shot of the text you don't want.
I like to know what I'll be paying before I buy. How do I see the prices before I start?
You can check out the pricing at any point of the process. From the homepage you will see a PRICING tab above all the icons, and when you are designing we have moved it to the top right text.
I ordered or saved a design previously. How do I find the artwork?
Two ways to do this. Login and then click on MY DESIGNS AND ORDERS then down to MANAGE MY DESIGNS. From here you can edit designs. You can therefore open a design, edit it and then SAVE AS NEW rather than replace the original.<br />
The other way to find a previous file is to login and click on the SAVED DESIGNS icon. You then follow the same categories to find your card as when you orginaly designed it.
I think I could create designs that others would want to buy. Would you like to see what I've got?
Always. Email us at
[email protected] and we will be delighted to chat about having you as an Approved Designer.
I want to add or replace my logo on the site. How do I do that?
Login first and then click on WELCOME on the top right. Click YOUR DETAILS and then EDIT beside MY LOGO and then select your new one, and click SAVE CHANGES.
I want to change my colour scheme. Give me a clue how to please?
No problem. Login and click on WELCOME on the top right of the screen. Now click on YOUR DETAILS then EDIT beside MY COLOURS. Here you will see your logo (if you uploaded one) and a sample of how your selected colours will look. Click on the boxes at the bottom of the screen and select an alternative. See how the colours of the sample change. Make sure that your colours are okay by reading the text on the sample.<div><div><br></div></div>
I want to Group some things together. How do I do this?
Select the items you want to group by holding the left mouse button and dragging over any part of all the items. You will now see the word GROUP appear on the right. Give it a click and it's done.<br />
Another way to select more than one object is to hold the [shift] key as you left click on the items.<br />
It may be easier to click and drag over many items, then hold the [shift] key and click on items to deselect them.
I've already got my own artwork. Can I use it?
Yes you can but you need to do a little work first. Open your design in the application you designed it and export it, or save as either of these files: JPG, TIF, PNG. Save it as high a resolution as possible. Ideally we like 300dpi resolution at the physical size of the end design. You also export as an SVG file and import that. Done properly an SVG file is not dependant on resolution. With regards to the SVG you will need to make sure that you convert all fonts to curves/lines first.<br />
Once you have your file you can select any template and delete the contents. Then import your own design using the ADD IMAGE tool which is on the top toolbar, four tools in from the left. Clicking on that pulls up a window where you will see the option to UPLOAD IMAGE.<br />
Alternatively click on MY STUFF along the very top of the page and follow the instructions there.
I've created my epic design but don't want to order yet. Can I save it?
Better than that. You can 'save it' and also 'save it as a new file' which is useful if you are editing a previously saved file.<br />
Along the top right of the screen you will see the heading FILE. Simply click on that and your question is answered.
If I have a question or issue then who do I contact?
We are always up for a chat and pride ourselves in sorting out any issues. From the top tabs just click on CONTACT to see what to do next.
Is there a spell checker?
No - sorry about that. Please take care to check all your spelling as mistakes cannot be fixed once your order is placed.
My whole design does not fit on the page. How can I scroll to see all of it?
To see a design that is too large for the screen, or to see the detail in a design that you have zoomed in on, you need to click on the scroll bars surrounding your design.
Once I've placed an order how do I know how it's getting on?
Our printers will update the website with how your order is progressing. Login and then click MY ORDERS at the top of the page.
Oops. I've forgotten my Username and/or password
Easily done. Click on LOGIN and then click on FORGOTTEN YOUR PASSWORD on the right. Enter your email address and we will send a reset link to you with information on your Username as well.
Stuff seems to be placed off of my design. What is going on?
Okay - not a daft question. On the top right of the page where you see the tool bar, click the far right, bottom row - TOGGLE TRIM ZONE. Click that and you will see the whole page become visible. See the lines? They show you where the card will be cut, where you need to place any items that you want to the edge and also how far into the design you should put any elements you don't want to risk being cut. Click the TOGGLE TRIM ZONE again to see your design without the clutter.
Tell me more about the SHAPES and what I can do with them?
Start by clicking the SHAPE tool circle on the top of the toolbar and then select a shape. It will appear on your page in the last colour you selected (this means it could be white on a white background! Don't panic and click on the top left of the design - that will highlight it). Now you can do the following . . .<br />
- Reposition<br />
- Resize<br />
- Rotate<br />
- Stretch<br />
- Add transparency<br />
- Change the layer it is on<br />
- Change the colour<br />
- Group with other object on the page<br />
- Flip it horizontally and vertically<br />
- Use the ALIGN tools to position it accurately.<div><br></div><div>The SHAPE tool is one of the main creative functions on offer. Try really enlarging the shape and moving it partially off the page to create a great design feature. Also try overlaying other shapes in conjunction with the TRANSPARENT tool to create cool effects.</div>
Terms and conditions
Please see the text link at the bottom of the page featuring our terms and conditions. By purchasing from our site you agree to be bound by the stated terms and conditions
What are layers? How do I move things to the back or front?
Ahhh - you have done well to find the LAYERS tool. It is really useful and allows you to place objects one on top of the other. So place things to the background, place text on top of images and so on.<div><br></div><div>Click on the layers tool (found bottom row, second in on the top left toolbar). This opens up more information. The object you see at the top is on the top of the design. If you give it a click you will see it also highlighted on your design. You can now use the arrows to move it under the other objects.</div><div>You can also click and drag it down (or up). Look to the design to see what the effect is.</div><div><br></div><div>This is also a great tool to use to select your items for editing.</div><div>If you have an object on the design that you can't click (this could be due to the fact that another object is on top of it), then use the LAYER tool to select it and make the changes you want. That sounds incredibly complicated but once you start using it you will see it's pretty easy.</div>
What can I do with images once on my design?
You can do the following with images you either found in the catalogue or uploaded yourself . . .<br />
- Resize<br />
- Reposition<br />
- Add a transparency<br />
- Rotate<br />
- If the image is an SVG then you can recolour<br />
- Align for positional accuracy<br />
- Change the layer so the image can sit below text or on top of another image/shape<br />
- Flip horizontally and vertically<br />
<br />
Images give you great scope to let your creative cat out of the bag.
What can I do with the text?
Add new text by clicking on the 'A' on the top right toolbar.<br />
You can then do all the following:<br />
- Change font<br />
- Change style<br />
- Change alignment<br />
- Change position<br />
- Rotate<br />
- Change line spacing<br />
- Change the colour<br />
- Group with other elements<br />
- Change the layer your new text is on
What if I can't find a suitable template?
In that case you can create from scratch by opening any template and deleting the elements you don't want. If you find you have a talent for this then we would like to hear from you!
When I click on an image I see REPLACE THIS IMAGE appears on the right. Something you need to tell me?
Don't need to tell you, but I'll choose to let you in on it. Rather than have to delete an image and then find a new one, you can use this button to replace one with the other. Click on an image, then REPLACE THIS IMAGE. You will then see a collection of images that are of similar dimensions to the original. You can still search and find something else. The benefit of using one of similar dimensions is that it will pretty much take up the same space as the original and save you some work.
Why do I need to enter my name when ordering a design?
Whenever you order a design we need you to take responsibility for any typing errors. If we see an obvious error we will always try to fix it but that is not always possible. By giving us your name you are accepting full responsibility for any errors.
Yikes - I made a mistake. Can I undo and redo?
We are all human.<div><br><div>Check out the top right toolbar. Hover over the tools and you will find the UNDO and REDO tool.</div><div><br></div><div>Worth mentioning here that they don't work with all actions you have taken but should help you get back on the right track.</div></div>